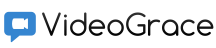
Установка VideoGrace Server
Центральным узлом системы является сервер. Он хранит учетные записи пользователей, настройки конференций, права доступа, передает и мультиплицирует трафик. Сервер может быть установлен на специализированную серверную машину или на обычный ПК.- Установка на ОС Windows
- Установка на ОС Linux
- Подготовка VideoGrace Server
- Действия для доступа клиентов из интернет
Установка на ОС Windows
- Скачайте дистрибутив VideoGrace Server для Windows со страницы: videograce.com/download
- Запустите полученный с сайта файл
- Проследуйте по шагам установщика
- Подтверждением корректности произведенной установки станет открытие веб браузером сервера страницы http://localhost:8778/ (панель управления VideoGrace Server)
- Сервис слушает все имеющиеся на серверной машине сетевые интерфейсы, инсталлятор во время установки автоматически разрешает брандмауэру Windows доступ ко всем портам сервиса.
Установка на ОС Linux
Приведенные ниже шаги полностью корректны на Ubuntu 14.04 LTS X64, 16.04 LTS X64, 18.04 LTS X64 при использовании других дистрибутивов возможно потребуется корректировка- Скачайте дистрибутив VideoGrace Server для Linux со страницы: videograce.com/download
- Распакуйте полученный с сайта архив:
tar vxf VideoGraceServer-X.Y.ZZZZZZ-x64.tar.bz2
- Перейдите в папку с файлами и выполните установку с правами root
cd VideoGraceServer-X.Y.ZZZZZZ-x64 sudo ./install.sh
- VideoGrace Server добавится в systemd и автоматически запустится на предыдущем шаге
-
Для остановки сервиса используйте:
systemctl stop vgserver
- Подтверждением корректности произведенной установки станет открытие веб браузером сервера страницы http://localhost:8778/ (панель управления VideoGrace Server)
- Сервис слушает все имеющиеся на серверной машине сетевые интерфейсы, но автоматической настройки фаервола не производится. В случае если локально порт 8778 доступен, а из сети нет - нужно добавить разрешение в системный фаервол.
Подготовка VideoGrace Server
Приведенные ниже шаги содержат действия по первоначальной настройке VideoGrace Server. Действия по созданию пользователей, конференций, установке прав доступа и т.п. содержатся в документе настройка системы-
Откройте веб браузером URL: http://адрес_сервера:8778/ выберите пункт меню "Панель администратора", введите логин и пароль: admin / admin и нажмите "Вход"

-
Выберите пункт меню "Настройки":

Укажите название Вашей организации (1), адрес сервера (3) и e-mail (5) куда мы сможем выслать письмо в случае обнаружения критической уязвимости, а также раз в месяц присылать небольшой отчет о нововведениях. Сервис раз в сутки проверяет наличие обновлений и передает нам название организации и e-mail администратора. Если Вы категорически не хотите получать подобных писем, оставьте поле e-mail пустым.
Поле адрес сервера (3) используется при скачивании клиентских дистрибутивов. Рекомендуем скачивать клиентские приложения непосредственно с Вашего сервера, в таком случае, после установки, в нем будет уже введен адрес сервера (указанный в (3)) и логин с паролем пользователя. Если сервер расположен за NAT и на него проброшены порты с внешнего IP адреса, лучше указать в этом поле внешний IP или доменное имя.
Лицензионный ключ (4) дает право на подключение большего чем 8 числа пользователей, и позволяет включить такие функции как шифрование трафика, асимметричные конференции и запись.
HTTP(s) порт (6) используется для управления сервером при помощи веб браузера и подключения клиентских приложений (командный протокол). В случае смены этого порта, не забудьте поменять его в браузере при подключении к админской панели и в клиентских приложениях.
Для передачи видео и звука используется UDP. Клиенты шлют и получают медиа трафик с AV трансляторов. Каждый транслятор слушает один UDP порт, следующий по порядку за портом первого AV транслятора, например, в случае 4х трансляторов, при порте первого транслятора 8778 (7), будут также использоваться UDP порты: 8779, 8780, 8781.
Количество AV трансляторов (8) желательно сделать равным числу процессорных ядер сервера. Это позволит более равномерно загрузить ядра, но также придется обеспечить доступ к большему числу UDP портов.
При невозможности части клиентов работать по UDP (например, из-за блокировки провайдером) или необходимости использовать сертифицированные крипто средства, работающие только с TCP трафиком, имеется возможность запретить выбранным клиентам работу по UDP. В этом случае клиенты будут слать и получать видео и звук по TCP на указанный в (9) TCP порт для передачи медиа данных. Данная функция доступна при наличии лицензионного ключа.
Клиентские приложения автоматически определяют доступную пропускную способность сети и стараются использовать ее наиболее полно, для обеспечения как можно более высокого качества видео и звука. Однако, у администратора есть возможность ограничить максимальный исходящий трафик от каждого клиента (10). Входящий трафик, приходящийся на каждого клиента будет равен значению (10) умноженному на количество одновременно подключенных в конференцию клиентов.
При включении шифрования трафика (11) командный протокол с http переключается на https, а видео и звук шифруются при помощи AES-256 ECB. Поля (12) и (13) можно оставить пустыми, тогда будет установлены само подписанные ключ и сертификат. Лучше указать валидные для Вашего домена сертификат и ключ получив их в одном из удостоверяющих центров (например, letsencrypt).
Действия для доступа клиентов из интернет
Для подключения клиентов из интернета к серверу, расположенному за NAT в локальной сети, нужно обеспечить проброс (DNAT) портов 8778 TCP и 8778 UDP с внешнего адреса на тот на котором установлен VideoGrace Server. Если данные порты конфликтуют с портами других систем их можно сменить в панели управления. Важно, чтобы номера портов на внешнем интерфейсе (смотрящем в интернет) и на локальном сервере были идентичны. При подключении клиентов из локальной сети следует указывать локальный адрес сервера, а клиентам из интернета - внешний.В случае, если сервер установлен на машине с реальным IP адресом достаточно открыть на Firewall доступ к указанным портам.
<- Часто задаваемые вопросы | Оглавление | Настройка системы ->